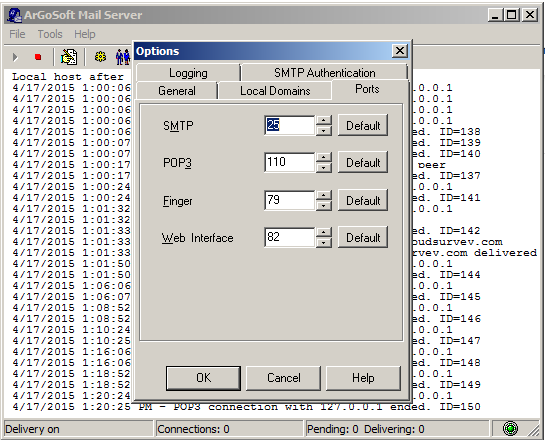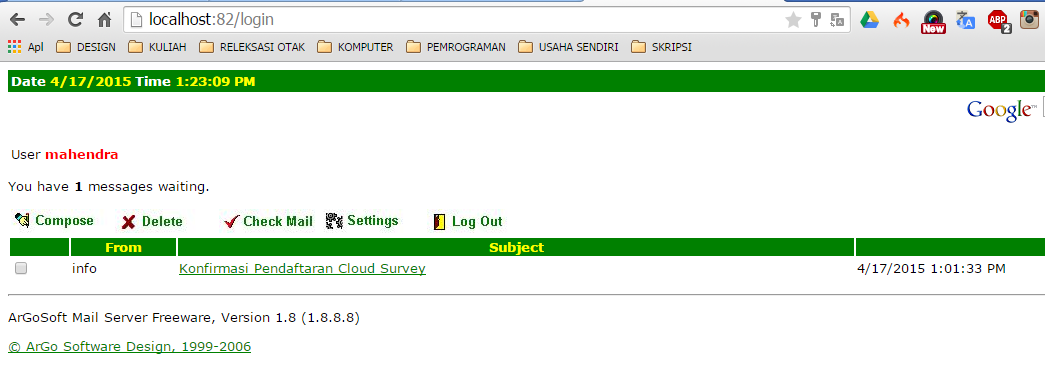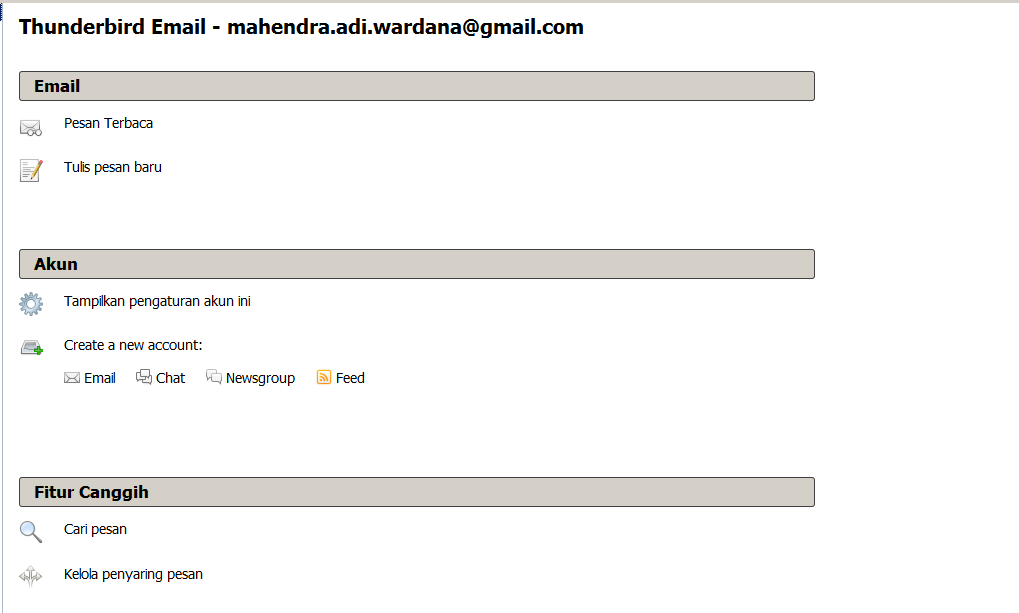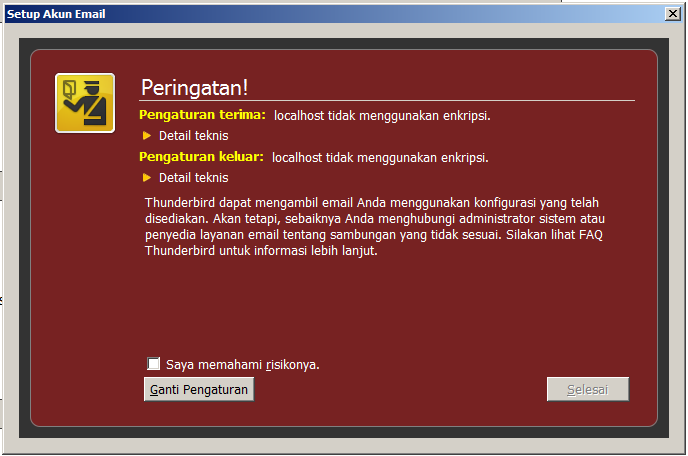Ini postingan pertama saya di bulan April 2015, sebelumnya sudah lama rasanya tidak memposting sesuatu hal yang menarik. Hal yang menarik bagi saya yang sebaiknya diketahui teman-teman adalah Cara Menggabungkan Argosoft Mail Server dengan Thunderbird. Kalau yang sudah tahu caranya, bisa berikan komentar dan yang belum tahu bisa ikuti caranya dan yang sudah tahu tapi error, bisa ikut lalu bertanya :D.
Oke, langsung saja.
Software yang perlu dipersiapkan sebagai berikut:
1. Argosoft Mail Server.
2. Mozilla Thunderbird.
Kalian bisa mendownloadnya sendiri (Karna blog ini sudah mulai sebagai media sharing saja, belum menghasilkan uang seperti blog lainnya. hee).
Jika sudah download semuanya, mari diracik sedikit kedua software tersebut. Jika tidak ada gambar panduan, tutorial rasanya kurang menarik ya (Menurut saya, :D ), Oke ini racikannya.
1. Silahkan anda Instal Argosoft Mail Server, mudah kok, tinggal next saja (sepertinya :D)
2. Buka Aplikasi Argosoft Mail Server yang sudah terinstal, lalu configurasi seperti dibawah ini:
a. Antarmuka Argosoft setelah dibuka.
Jika sudah download semuanya, mari diracik sedikit kedua software tersebut. Jika tidak ada gambar panduan, tutorial rasanya kurang menarik ya (Menurut saya, :D ), Oke ini racikannya.
1. Silahkan anda Instal Argosoft Mail Server, mudah kok, tinggal next saja (sepertinya :D)
2. Buka Aplikasi Argosoft Mail Server yang sudah terinstal, lalu configurasi seperti dibawah ini:
a. Antarmuka Argosoft setelah dibuka.
b. Setting lokal domain, boleh namanya apa saja yang menurut anda Keren :D (seperti gambar dibawah).
d. Selanjutnya, buat akun email anda, seperti gambar dibawah, Kalau saya, misalkan Username, Realname, Password nya dengan kata yang sama yaitu : mahendra
e. Okey, itu saja settingannya, tidak terlalu ribet kan,?! saya yakin kalian pasti bisa. :D
Jika diakses di browser, ketikkan alamatnya yaitu localhost:82 / 127.0.0.1:82 (sesuai dengan nilai port yang anda berikan tadi). Jika sudah, tampilannya akan seperti ini. Oiya, jangan lupa Username dan Password yang anda buat tadi.
Jika diakses di browser, ketikkan alamatnya yaitu localhost:82 / 127.0.0.1:82 (sesuai dengan nilai port yang anda berikan tadi). Jika sudah, tampilannya akan seperti ini. Oiya, jangan lupa Username dan Password yang anda buat tadi.
Okey, itu caranya configurasi argosoft mail server. Nah, sekarang bagaimana caranya biar Mail Server dapat dibuka di Mozilla Thunderbird, penasaran atau tidak? jawab di kolom komentar kalau mau jawab. haha :D. Okey, ini settingannya sebagai berikut:
1. Buka Mozilla Thunderbird, kurang lebih tampilannya seperti ini
1. Buka Mozilla Thunderbird, kurang lebih tampilannya seperti ini
Silahkan pilih Create a New Acoount - Email
2. Jika sudah akan muncul tampilan seperti gambar di bawah, dan isikan kolommnya juga seperti gambar di bawah.
Kalau sudah, klik tombol [Lanjutkan]
3. Pasti akan error jika domainnya memakai akhiran .com dan yang lainnya, jika misalnya @localhost pasti tidak akan error. Tahu kenapa? karena Mozilla Thunderbird secara otomatis mencari server dimana letak email tersebut. Karena ini bekerja di local, sehingga nama servernya localhost, jika menggunakan nama yang lain, maka kita harus menyettingnya kembali dengan menggunakan server localhost. Kurang lebih gambarannya seprti dibawah inih.
Settinglah sesuai dengan gambar diatas, atau sesuaikan dengan nama server yang anda namakan.
4. Jika sudah, akan muncul tulisan ditas form pengisian server.
5. Langsung saja tekan tombol selesai, maka akan muncul halaman konfirmasi keamanan server tersebut. kurang lebih penampakannya seperti dibawah ini.
6. Centang checkbox disamping kiri itu, lalu tekan tombol selesai. Berhasil!!!! akan muncul gambaran dibawah ini, sesuai dengan akun yang anda daftarkan.
7. Ituh,,, kalian bisa coba sendiri untuk testing pengiriman email dari satu email ke email lainnya. Berarti anda sudah memiliki email yang berjalan di local komputer anda.
Lumayan melahkan juga membuat tutorial sedikit ini, tapi saya tetap semangat berbagi informasi yang lumayan menarik menurut saya untuk teman - teman semua yang lagi kebingungan, Karena tadi saya kebingungan mencarinya, browsing sana sini. Saya harap teman-teman yang berhasil ataupun tidak diharapkan memberikan komentar pada kolom komentar dibawah tentang hasil pratek yang telah teman lakukan.
Terima Kasih.
Salam Keju Bolong :D