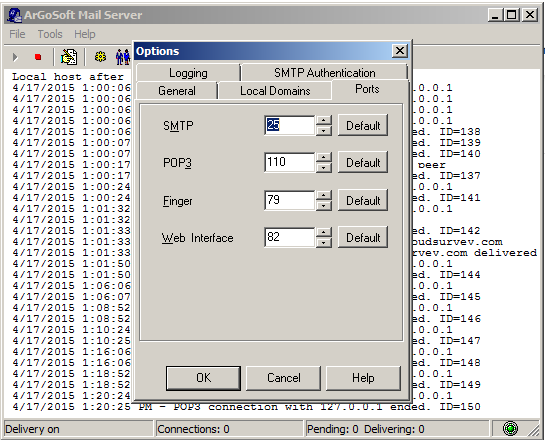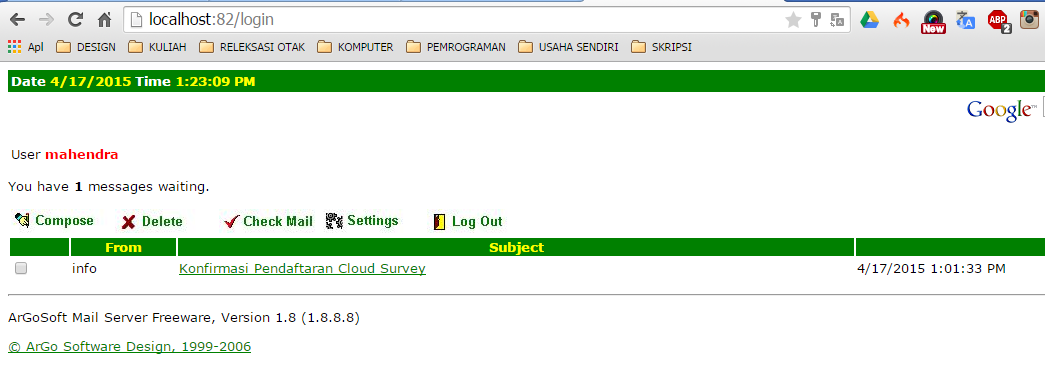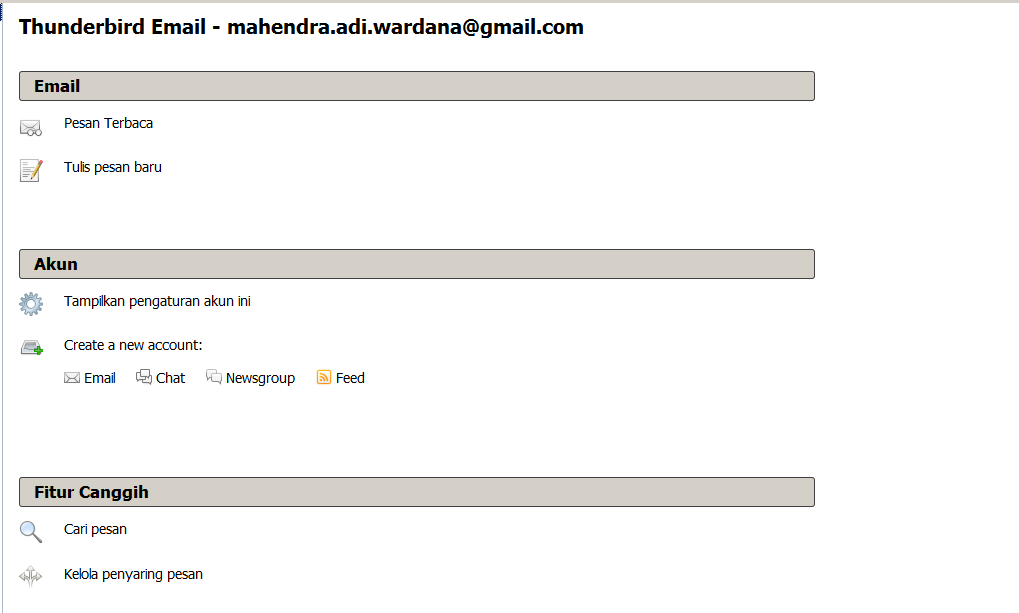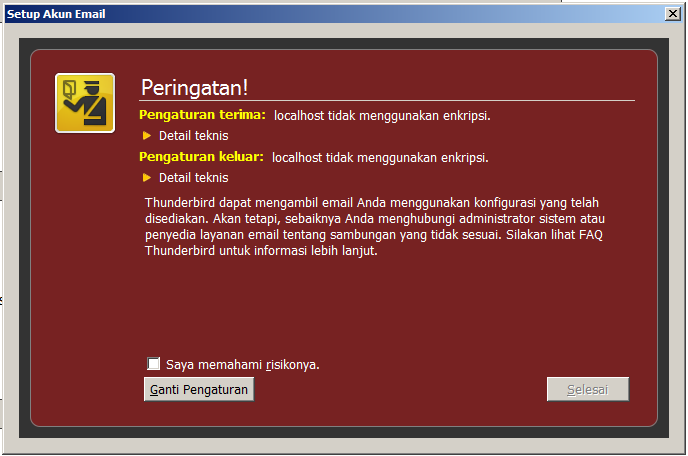Dakusa Software Base
Berbagi Informasi dan Teknologi
Saturday, 9 January 2016
Sunday, 25 October 2015
Friday, 10 July 2015
Gemastik 8 Kategori Perangkat Lunak - Cloud Multipurpose Survey
Thursday, 11 June 2015
Jasa Pembuatan Website di Bali, Toko Online, SEO dan Web Wisata
Halo, saya baru membuat Personal Web saya dengan alamat www.mahendrawardana.com yang tujuannya menyediakan jasa pembuatan website di bali, Toko Online, Web Wisata dan SEO. Pembutan website dengan berbagai jenis dilayani pada web www.mahendrawardana.com . Jika ada pertanyaan ataupun kebingungan bagaimana cara memasarkan usaha Anda menggunakan Website, bisa melakukan konsul pada website www.mahendrawardana.com.
Harga yang dikeluarkan untuk membuat website sebanding dengan fasilitas yang diberikan. Anda tidak akan kecewa terhadap pelayanan www.mahendrawardana.com. Untuk memudahkan memilih pembuatan website di Bali, disediakan Paket Web Desain Bali, mulai dari Paket Small dengan harga 2.000.000, Paket Medium dengan harga 3.000.000, Paket Pro 4.000.000 hingga paket Ultra dengan harga 5.000.000.
Paket Web Desain Bali tersebut, untuk memudahkan pelanggan memilih pembuatan website. Namun terdapat juga Paket Custome untuk menyesuaikan dengan kebutuhan website pelanggan.
Jadi, silahkan kembangkan usaha Amda di dunia Internet melalui Media Website dengan Jasa Pembuatan Website di Bali pada alamat www.mahendrawardana.com
Friday, 1 May 2015
Superman Is Dead - Sunset di Tanah Anarki Social Evening EED Undiksha
Friday, 17 April 2015
Cara Menggabungkan Argosoft Mail Server dengan Thunderbird
Ini postingan pertama saya di bulan April 2015, sebelumnya sudah lama rasanya tidak memposting sesuatu hal yang menarik. Hal yang menarik bagi saya yang sebaiknya diketahui teman-teman adalah Cara Menggabungkan Argosoft Mail Server dengan Thunderbird. Kalau yang sudah tahu caranya, bisa berikan komentar dan yang belum tahu bisa ikuti caranya dan yang sudah tahu tapi error, bisa ikut lalu bertanya :D.
Oke, langsung saja.
Software yang perlu dipersiapkan sebagai berikut:
1. Argosoft Mail Server.
Jika sudah download semuanya, mari diracik sedikit kedua software tersebut. Jika tidak ada gambar panduan, tutorial rasanya kurang menarik ya (Menurut saya, :D ), Oke ini racikannya.
1. Silahkan anda Instal Argosoft Mail Server, mudah kok, tinggal next saja (sepertinya :D)
2. Buka Aplikasi Argosoft Mail Server yang sudah terinstal, lalu configurasi seperti dibawah ini:
a. Antarmuka Argosoft setelah dibuka.
Jika diakses di browser, ketikkan alamatnya yaitu localhost:82 / 127.0.0.1:82 (sesuai dengan nilai port yang anda berikan tadi). Jika sudah, tampilannya akan seperti ini. Oiya, jangan lupa Username dan Password yang anda buat tadi.
1. Buka Mozilla Thunderbird, kurang lebih tampilannya seperti ini
Saturday, 15 March 2014
Cara Upgrade Galaxy Wonder i8150 ke Android KitKat
Saya sedikit ingi berbagi kepada teman-teman bagaimana caranya upgrade Samsung Galaxy Wonder i8150 ke Android KitKat. Telah Kita ketahui bahwa Android KitKat merupakan OS Terbaru dari OS Android. Saya sebelumnya mempunyai smartphone Android JellyBean yang terlah saya upgrade sebelumnya. Awalnya saya hanya ingin mereinstall smartphone karena sudah lambat membuka aplikasi, tetapi setelah browsing sana sini ternyata sudah ada Android KitKat untuk Galaxy Wonder. Langsung saja saya tancapkan koneksi besar ini untuk download tools yang diperlukan. Beberapa waktu saya mencoba tutorial dan hingga berhasil. Sekarang smartphone saya sudah terinstal Android KitKat, makin sayang sama ni smartphone,, (*masih normal).. kakakaaa...
Okey, sekalian saya mendokumentasikan cara versi saya untuk mengupgrade ke Android KitKat. Cara ini bisa dari Android Versi mana saja, dari Ginger Bread, Ice Cream Sandswhich, Jelly Bean bisa dilakukan. Baik ini langkah-langkahnya.
LANGKAH 1 - Instal CWM Terbaru
karena akan menginstal Android Kitkat, maka diharuskan dengan menggunakan CWM terbaru..
1. Download dulu software yang diperlukan. (Samsung USB Driver) atau (Samsung Kies) dan (Odin) dan (Anchora) dan (CWM 6.0.4.5 Recovery)
2. DAN Download Dulu Software yang diperlukan untuk Instal OS Android KitKat, (CM11 Android 4.4.2 KitKat) dan (Google Apps)
3. Copy ke SDCard External anda file gapps-kk-20140105-signed.rar dan cm-11-20140122-UNOFFICIAL-ancora
4. Instal Samsung USB Driver di PC anda
5. Jalankan Software Odin
6. Matikan HP Wonder
7. Masuk ke Download Mode dengan menekan Volume Donw + Tombol Power + Tombol Home secara bersamaan
8. Pilih Tombol Volume UP untuk lanjut, Maka akan masuk ke Download Mode
9. Setelah itu hubungkan HP Wonder dengan PC dengan Kabel USB, Jika berhasil maka pada Messages Odin Akan Bertuliskan "ADDED", jika belum coba instal Samsung Kies
10. Jika sudah Select OPS, browse file Anchora yang sudah di extract
11. Centang One Package, lalu browse file recovery-clockwork-6.0.4.5-ancora.tar.md5
12. Centang semua checkbox yang ada kecual set timeout dan debug only
13 Jika sudah maka klik tombol start untuk memulai
14. Jika Sukses maka akan muncul tampilan seperti ini pada ODIN
Silahkan diicip icip :D